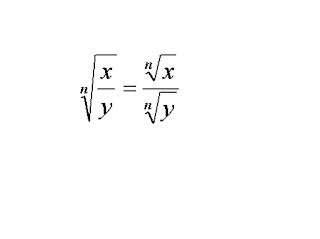1- Podemos hacer la parctica con los mismos datos de la practica 20.
2- Ponemos el cursor en cualquier parte de la lista menú-datos-lista u base de datos-tabla dinamica.
3- Seleccionamos toda la tabla.
4- En ubicación (hoja de calculo existente)
5- Comenzamos moviendo y arrastrando
* Grupo a columna
* Nombre y apellido a datos
* Edad y fecha de nacimiento a fila
* Aceptar
Aplicación: Con esta practica aprendi a saber aser una tabla dinamica
jueves, 25 de diciembre de 2008
Practica 21: Tablas Dinamicas
Publicado por Luis en 18:49 1 comentarios
Practica 20: Creacion de listas con formulario
1- Creamos una lista de los siguientes datos:
*Nombre
*Apellido
*Grupo
*Edad y fecha
2- Seleccionanamos todas los encabezados.
3- Despues seleccionamos Menú-Datos-Filtro-Autofiltro.
4- Seleccionamos Menú-Datos-Formulario. y ponerlo que se nos pide
Aplicación: Nos sirve para buscar personas con siertas caracteristicas y con mayor facilidad.
Publicado por Luis en 18:48 0 comentarios
Practica 19: Grafica de Disperción
1- Se determinan los parametros con los cuales queremos graficar.
2- Hacemos click en Menú-Insertar-Grafico.
3- Despues de que hicimos esto, seleccionamos XY(Dispersión) y seleccionamos el tipo de grafica que queremos.
4- Selecciona siguiente y luego aparecera la opcion de fila o columna y se seleccionamos columna.
5- Ponemos el titulo de la grafica.
Aplicación: Nos sirve para hacer las graficas de las ecuaciones.
Publicado por Luis en 18:47 0 comentarios
Practica 18: Graficas combinadas
1- Establecemos los datos en la hoja de Excel.
2- seleccionanamos la información.
3.- Hacemos click en asistente de graficas
4- Despues en grafico personalizado.
5- Seleccionamos Grafico combinado 1 (¨siguiente¨, poner titulo, ¨siguiente¨, finalizar).
6- Damos doble click en la grafica para establecer un formato personalizado a la grafica.
Aplicación: Nos sirve para poder hacer graficas.
Publicado por Luis en 18:46 0 comentarios
Practica 17: Resumen de Datos con Totales y Subtotales
1- En una hoja de Excel debe de contener los siguientes datos:
* Grupo
* Parcial
* Aprobado
* Reprobado
2- Se llenanaran los datos de la tabla con 2 grupos cada uno con 3 parciales, con el numero de aprobados y reprobados que se desean.
3- Seleccionamos la tabla de datos.
4- Hacemos clicken menu datos.* Subtotales-Para cada cambio.-Grupo-Funcion: suma agregar subtotales seleccionando los 4: Grupo, aprovados, Reprobados y parciales.
Aplicación: Nos funciona par aplicar cambios a un documento como en las boletas.
Publicado por Luis en 18:45 0 comentarios
Practica 16: Manipulación de hojas
1- Seleccionamos el numero de hojas que queremos (3).
2- Aplicamos formato a cualquiera de ellas y automaticamente se pondra el mismo formato a las demas resto de las hojas seleccionadas.
Aplicación: Podemos aplicarle un formato a nuestros trabajos para que se bean mucho mejor.
Publicado por Luis en 18:44 0 comentarios
Practica 15: Validacion de diversos tipos de datos
1- Tenemos que Elaborar una lista de empleados que contenga los siguientes datos:
* Numero de empleados y que en el solo acepte 5 digitos.
* Nombre, de 1 a 10 caracteristicas.
* Apellido, de 1 asta 15 caracteristicas
* Dias trabajados, asta 15 dias.
* Fechas, que sean correspondientes a 2008.
2- Despues de aver escrito los datos pasamos a lo siguiente:
* Menu datos-Validacion de datos-Numeros enteros-Minimo 5, maximo 5y despues en Aceptar.
3- Tenemos que realizar lo mismo en cada dato.
4- Al momento de no cumplir con lo indicado en los datos... que te ponga un mensaje de error.
Aplicación: Esto nos sirve porque podemos cometer algun error cuando estemos escribiendo y haci nos podemos dar cuenta.
Publicado por Luis en 18:43 0 comentarios
Practica 14: Formula General
1- Asignamos los valores que se quieren para la formula cuadratica (A, B, C) (suponer que el valor A se coloco en A4, el valor B en B4 y el valor C en C4)
2- Buscamos el discriminante de la ecuación (b^2-4ac), para hacer estose debe colocar la formula en una celda de excel.
3- Lla que hicimos esto se determinaran las soluciones por medio de la formula general las cuales seran 2 y tendremos que utilizar 2 formulas para los 2 valores de X:
=SI(B5>=0,(-B2+B5^.5)/(2*A2),"NO EXISTE")
=SI(B5>=0,(-B2-B5^.5)/(2*A2),"NO EXISTE")
Aplicación: Esto no sirve para realizar las ecuaciones de Matematicas sin mayor problema.
Publicado por Luis en 18:42 0 comentarios
Practica 13: Estilos Personales
1- Hacemos click en Menú-Formato-Estilo.
2- Ponemos el nombre que deseamos y seleccionamos modificar para darle un formato.
3- En cada una de las categorias que aparecen hacemos los cambios que deseemos y damos click en aceptar.
4- En el cuadro al principio damos click en agregar y click en Aceptar.
Aplicación: Nos sirve para poder darle un estilo unico a nuestros trabajos.
Publicado por Luis en 18:41 0 comentarios
Practica 12: Validacion de Datos
1- Hacemos click en Menú-Datos-Validación.
2- Despues Ponemos las condiciones Pedidas.
3- Ahora Pondremos el mensaje de alerta.
4- Y despues en aceptar.
Aplicación: Nos es de mucha alluda porque asi sabremos cuando cometemos un error y nos damos cuenta de que no es lo correcto.
Publicado por Luis en 18:41 0 comentarios
Practica 11: Formato Condicional
1- Hacemos click en el menu Formato.
2- Despues click en Formato Condicional.
3- Aparecera un cuadro y en el pondremos una condición y el formato que deberán tener los valores que cumplan esa condición.
Aplicacion: Podemos hacer notar algunos puntos importantes en el documento.
Publicado por Luis en 18:40 0 comentarios
Practica 10: Formulas de Area
1- Seleccionamos algunos datos aleatorios de:
* Base A2
* Altura B2
* Radio C2
* Lado D2
* Base menor E2
* Base mayor F2
* pi (3.1416) G2
2- Ya que tenemos los valores anteriores encontrar el area de las siguientes figuras con la formula correspondiente.
* Cuadrado =D2^2
* Triangulo =(A2*B2)/2
* Trapecio =((E2+F2)*B2)/2
* Circulo =G2*C2^2
* Rectangulo =A2*B2
Aplicación: Nos sfuncia para cuando varmos a sacar alguna area.
Publicado por Luis en 18:39 0 comentarios
Practica 9: Formato de Fecha
1- Escribes una fecha en la celda.
2- Haces click Menú Formato-Celdas
3- Aparecerá un cuadro de diálogo donde tendrás que selccionar la categoría de fecha, tipo:
Lunes, 12 de febrero de 2008.-Clic aceptar.
Aplicación: Podemos poner el formato de la fecha a nuestro gusto.
Publicado por Luis en 18:38 0 comentarios
Practica 8: Hipervinculos
1- Creamos una copia de los dos trabajos, para hacer la copia seleccionamos la etiqueta, hacemos click derecho-crear una copia-a este libro.
2- Despues de que esten la copias que aparezcan en la etiquetas de tal forma nómina, boleta, nómina 2, boleta 2.
3- Hacemos click en Menú Insertar-Hoja de cálculo.
4- Crear una lista que hipervincule la hoja de la lista con:
nómina, boleta, nómina 2, boleta 2. y de regreso.
5- Ponemos en la misma hoja la lista con los elementos siguientes:
*Tu blog,
*El blog de la Profesora,
*Tu correo,
*Tu pág. preferida,
*Tutorial de excel xp,
*Eduteka,
*Informáticamilenium,
*Aulaclic,
*Rincón del vago
6- Y en cada nombre de la segunda lista ponemos el hipervínculo con la página que le corresponda.
Aplicación: Podemos encontrar mucho mas rapido las paginas de internet.
Publicado por Luis en 18:37 0 comentarios
Practica 7: Control de cambios
1- Creamos una copia del libro completo donde tenemos la nómina y la boleta.
2- Hacemos click en Menú Herramientas-control de cambios- y resaltar cambios.
3- En la hoja de la boleta seleccionamos los tres parciales y selecciona la opcion "Donde".
4- Despues Modifica los datos y aceptalos.
5- En la hoja de la nómina tenemos que borrar el sueldo diario y horas trabajadas y en control de cambios seleccionamos la opción Aceptar cambios, y en el mismo cuadro selccionar la opcion de poner los cambios en un historial de los mismos cambios reaizados.
Aplicación: Nos sirve para hacerle cambios a algun documento.
Publicado por Luis en 18:36 0 comentarios
Practica 6: Opciones generales
1- Hacemos click en Menú-Herramientas-Opciones.
2- En opción de General, vamos a archivos recientes, la selecionamos y ponemos los documentos que quieramos.
3- En la opcion General, seleccionamos en Numero de hojas en nuevo libro y ponemos la cantidad.
4- Despues nos vamos a Mi PC, entras al Disco duro. Creas una carpeta nueva y entras a ella,seleccionas la dirección y te regresas de nuevo a Excel. EnHerramientas, Opciones, sección de General, vas a la parte de... Abrir todos los archivos en, y pones la direccion de tu carpeta, aceptar
5- En Seguridad-Seguridad de macros-Nivel de Seguridad-bajo
6- En Modificar, Mover seleccion despues de entrar, y seleccionamos hacia donde queremos que vaya, izqierda, derecha, arriba ó abajo.
7- Modificar, seleccionar Numero fijo de decimales y en la parte de abajo en posicion decimales, poner la cantidad de decimales que quieramos.
8- Internacional-Tratamientos de números-en Separador de miles poner un signo de menos (-) , y en Separador de decimales un @.
9- Modificar y seleccionar mensaje de alertas antes de modificar la celda.
Aplicación: Nos sirve para hacer le cambios a un documento cuando lo vayamos a guardar.
Publicado por Luis en 18:35 0 comentarios
Practica 5: Menú de Macros
1- Tenemos que hacer una barra de menú con el nombre de "Macros".
2- Despues nos bamos a comandos y tenemos que buscar la opción macros y jalar el comando Personalizar botón hacia la barra de macros que hemos creado.
3- Acontinuación haremos click secundario en ese botón y despues en Asignar macro y seleccionaremos la macro deseada.
4- Haremos esto dependiendo de cuantas macros allamos creado.
Aplicación: Es mucho más facil que puedamos encontrar las macros y sin tener que aplicar los codigos para poner en funcion las macros.
Publicado por Luis en 18:35 0 comentarios
Practica 4: Macros
1- Nos bamos a barra de menú-macros-grabar nueva macro,
despues nos aparecera una opción en la que pondremos el codigo que llevara la macro.
2- Despues de que se ingreso el codigo, se va hacer exactamente lo que efectuara la macro.
3- Cuando se alla completado bolbemos hacer el paso numero 1 pero esta bes selecionamos detener grabación.
Aplicación: Funciona para tener acceso rapido a una funcion que deseamos
Publicado por Luis en 18:34 0 comentarios
Practica 3: Configuración de la hoja de Excel.
1- Tenemos que hacer clic en Menú-Archivos-Configurar Página.
2- Y en Página se selecciona la orientación que se desea para el documento.
3- En los margenes se seleccionara el limite que habra del extremo de la hoja hacia el texto en ella.
4- En el Encabezado y Pie de Página habra 2 opciones:
a) Encabezado.
b) Pie de Pagina.
en las cuales usted seleccionara las dos oó cualquiera de llas y poner la informacion.
Aplicación: Es muy util para los trabajos escolares ya que por lo regular nos piden los trabajos con siertos requisitos, además de que es muy presentable.
Publicado por Luis en 18:08 0 comentarios
Practica 2: Barra personalizada
1.- Hacemos click en Herramientas y despues en Personalizar.
2.- Seleccionamos Barra de herramientas y hacemos click en Nueva…
3.- Acontinuacion colocamos el nombre que queremos.
4.- Despues nos dirijimos a Comandos y arrastramos los elementos deseados.
Aplicación: Esto nos es muy util par nosotros porque podemos tener una barra con alguno de los elementos que deseamos.
Publicado por Luis en 17:55 0 comentarios
viernes, 4 de julio de 2008
lunes, 30 de junio de 2008
Practica 20: Ecuaciones en Word
Pasos:
1.-Hacemos Clic en Menu luego en Insertar-Objeto y despues en Crear Nuevo-Microsoft Editor de Ecuaciones3D
2.-Escribimos sen2x= despues hacemos Clic en insertar para crear fracciones y en la parte de arriba ponemos 1-cos2x y en la parte de abajo 2
3.-Seleccionamos el 2 de sen2x y seleccionamos la opción de poner como potencia.
Aplicaciones: Aprender hacer ecuaciones en Word ya que yo no sabia que se podian hacer en el Word.
Publicado por Luis en 15:49 1 comentarios
Practica 19: Objeto Incrustado
Pasos:
1.-Hacemos Clic Menu
2.-Despues en Insertar
3.-Luego en Objeto
4.- Clic en crear nuevo
5.-Despues Clic en el tipo de objeto
6.-Y en Archivo y sonido
7.-Finalmente en Mostrar
8.- Aceptar
Aplicaciones: Saber poner el Reproductor de Windos en el Word.
Publicado por Luis en 15:48 0 comentarios
Practica 18: Objeto vinculado
Creamos un objeto vinculado a partir de un archivo ya existente.
*hacemos un dibujo en paint el que nosotros queramos y despues lo guardamos.
*Despues lo hipervincularlo en wor.
*Hacemos Clic donde se desea hipervincular el objeto
*Despues nos vamos a menú insertar, objeto.
*Seleccionamos crear desde archivo.
vincular archivo,examinar y seleccionamos el archivo.
Aplicaciones: Se pueden modificar mas faci lostrabajos que vinculemos en el Word.
Publicado por Luis en 14:19 0 comentarios
Practica 17 Documento Maestro
Pasos:
1.-Buscamos la información en internet y la pegamos en el word.
2.-Hacemos Clic en Vista de Esquema para mostrar el documento Maestro
3.-Seleccionamos el titulo y le asignamos Titulo 1- a los subtitulos Titulo 2- y a las diviciones de los subtitulos les ponemos Titulo 3
4.-Por ultimo hacemos Clic en crear subdocumento para que se abra otro documento por medio del Documento Maestro.
Aplicaciones: Es como si fueras hacer un hipervinculo pero fuera del internet y haci poder escoger el tema que deseas y que salga su significado.
Publicado por Luis en 14:18 0 comentarios
sábado, 28 de junio de 2008
Practica 16 Creacion de indices mediante herramientas automaticas.
1.-Investigamos algún tema de nuestro gusto y despues le hacemos los cambios.
2.-Creamos los estilos de titulo para los temas y subtemas del documento.
3.-Hacemos Clic en Menú.
4.-Luego seleccionamos Insertar
5.-Despues en Referencia cruzada
6.- Y en Indice y tablas
7.-Seleccionamos el indice
8.-Tambien Seleccionamos el numero de columnas.
9.- Despues hacemos Clic en tabla de contenido
10.-Y po ultimo en Aceptar.
Aplicaciones: Esto sirve para encontrar mucho más facil los temas o subtemas de algun documento.
Publicado por Luis en 14:58 0 comentarios
Practica 15 Combinacion de Correspondencia
1.- Entrar al documento de Word.
2.-Luego clic en Herramientas despues en Cartas y correspondencia y Combinar correspondencia.
3.-En el cuadro que aparece a la derecha seleccionamos que tipo de documento es el que queremos ya sea (carta,invitacion,etc.) y le damos Clic en Siguiente.
4.- Luego seleccionamos en que documento se quiere iniciar ( actual,plantilla,) y le damos Clic en siguiente.
5.- Después seleccionamos en escribir una lista nueva,y en crear, para los destinatarios. Después que se pusieron los datos de cada uno y terminar con la carta que queriamos le damos Clic en siguiente (escribir la carta).
6.- Después de que escribimos el contenido de la carta. Nos vamos a un lugar cualquiera de ella como donde va el saludo y seleccionamos del recuadro de la derecha la Línea de saludo y así le hacemos con las demas.
7.-Despues aparecerá la opción de ver previamente las cartas, y la de realizar cambios si esque queremos hacer algunos cambios.
8.-Despues completar combinación, aparecerá un cuadro donde dice editar cartas individuales y seleccionamos la opción: Todos, Y aceptar.
9.- Con los mismos pasos que realizamos se pueden hacer las demas: Etiquetas,Invitaciones, Sobres etc. Y puedes utilizar la misma lista de direcciones o hacer otra.
Aplicaciones: Nos sirve para aprender hacer nuestras propias correspondecias.
Publicado por Luis en 14:25 0 comentarios
domingo, 25 de mayo de 2008
PRACTICA #14
Fax moderno
De las plantillas de Word busca el fax moderno y lo modifícas de acuerdo al tríptico que realizaste de tu compañía y lo establecerlo como plantilla de Word con tu nombre y fax.
aplicaciones; puedes hacer tu propio fax para ofreces dar informacion sobre tus bentas acerca de tu empresa.
Publicado por Luis en 15:19 0 comentarios
PRACTICA # 13
PLANTILLA FOLLETO
Crear un folleto en forma de tríptico de una compañía ficticia con logotipo y establecerla como plantilla Word.
PASOS:1.-Clic menú
-archivo
-nuevo.
2.-Buscar en las plantillas el folleto.
3.-Modificar el folleto a su conveniencia.
4.-Guardar como tipo plantilla.
Aplicaciones: saber hacer plntillas en el word por si en algun futuro las llegaramos a utilizar lla sabemos como hacerlas.
Publicado por Luis en 15:05 0 comentarios
jueves, 22 de mayo de 2008
PRACTICA 12
DISEÑO DE ESTILOS CON FORMATO
-Crear 5 estilos de formato para párrafo y titulo que se activen con método abreviado.
PASOS:1.-Clic en Menú-formato.
2.-estilos y formato.
3.-seleccionar
- nuevo.
4.-Cambiar fuente, efectos, tabulación ,de tu preferencia
5.- En el cuadro formato
-método abreviado usar después la configuración.
Aplicaciones: te sirve cuando estas utilizando el word, puedes tener tus propios diseños de letras y otras cosas para hacerte mas facil la utilizacion del documento.
Publicado por Luis en 17:03 0 comentarios
PRACTICA 11
IMÁGENES HIPERVÍNCULO A PÁG. WEB
-Buscar en Internet 10 mascotas del software libre
1.- En Word hacer una hoja con los 10 nombres de las mascotas de software
2.-Insertar los nombres de los animales de software uno en cada hoja.
3.-Estos hacerlos marcadores.
4.-Las imágenes de los animales hacerlos hipervínculo a Pág. Web
5.-Menú
Aplicaciones: te facilita mas la busqueda de algun documento o informacion que desees
-insertar
-hipervínculo.
6.-Insertar la pagina de donde se saco la información.
Publicado por Luis en 16:58 0 comentarios
PRACTICA 10
MARCADORES Y PÁG. WEB
Buscar en Internet 10 animales en peligro de extinción y realizar marcador al nombre con hipervínculo a la Pág. Web.
Pasos:1.-Hacer en Word una hoja donde contenga los nombres de los diez animales.
2.-Insertar los nombres de los animales uno en cada hoja.
3.- Hacerlos marcadores.
4.-En la hoja donde están los nombres de los animales hacerlos hipervínculo.
5.-De Las otras Pág. Hacerlos hipervínculo a Pág. Web.
Aplicaciones; Esto me sirvio mucho porque haci puedo hacer mas facil y sencillo mis busquedas.
Publicado por Luis en 16:35 0 comentarios
PRACTICA 9
HIPERVÍNCULO A PÁG. WEB
Realizar un ejercicio que contenga al menos 5 Pág. Web de su preferencia que vincule al hacer clic sin que aparezca el URL de la página.
Pasos:1.-Buscar la Páginas Web de tu elección en word
2.-Clic menu
-insertar
-hipervínculo.
3.- En texto escribe como deseas que aparezca el nombre.
5.-En la dirección de la Pág. Web, seleccionar. Y clic con botón derecho derecho
-copiar.
6.-Seleccionar la dirección en el cuadro de dialogo.
7.- Y luego Aceptar.
Aplicaciones: esto sirve para hacer mas facil las busquedas en internet y esto me sirbio porque antes no sabia como hacer un hiperbinculo
Publicado por Luis en 16:23 0 comentarios
PRACTICA 8
MARCADORES E HIPERVÍNCULO
Hacer un menú de comida y un currículumPasos para marcador:
1.-Realizar el bosquejo.
2.-Seleccionar el elemento que vas a hacer MARCADOR.
3.-Clic menú
–insertar
-marcador.
4.-Escribir el nombre del marcador.
5.-Clic en agregar.
Pasos para hipervínculo:
1.-Seleccionar la palabra que vas a hacer hipervínculo.
2.-Clic en insertar
-hipervínculo.
3.-Seleccionar el marcador de la lista.
4.- Clic aceptar
Aplicaciones: Te puede srvir si por ejemplo tienes una pagina de internet de tu restaurante puede hacer tu propia carta de menu de comida y haci los clientes podran ber lo que les ofreces.
Publicado por Luis en 15:41 0 comentarios
sábado, 5 de abril de 2008
Practica 7: Eliminacion de Macros.
-Herraminetas
-personalizar
-menu personalizado
-boton derecho de mouse
-eliminar
ELIMINACION DE MACROS REALIZADAS
-Herramientas
-Macro....
-Macros
-selecc. macro que deceas eliminar
-Eliminar
Aplicación:
La eliminacion de macros sirbe para eliminar las macros que ya no queremos usar y poner otras que deseemos.
Publicado por Luis en 16:13 1 comentarios
Practica 6: Menu de Macros.
-clic en herramientas
-personalizar
-selec.comando
-arrastrar hasta el menu
-clic boton derecho en nuevo menu
-cambiar nombre
-clic en iniciar grupo
-para insertar las macros
-clic en herraminetas
-personalizar
-comando
-macros
-selec.la macro, la arrastras y la metes en tu nuevo menu.
Aplicaciones:
El menu de macros sirbe para hacer cuaquier macro que desees a tu gusto.
Publicado por Luis en 16:09 0 comentarios
Practica 5: Macros.
-Clic en Herramientas
-Macro
-Grabar nueva macro
-Escribir nombre de macro
-Clic en Teclado
-Indicar la combinacion de teclas
-Clic en aceptar
-Hacer la funcion que quieres que haga
-Clic en detener.
Aplicaciones:
Sirbe para crear las macros que mas te conbengan y que es lo que quieres que haga esa macro.
Publicado por Luis en 16:05 0 comentarios
Practica 4: Configuracion de pagina de Word.
PARA CAMBIAR EL PAPEL A CARTA
-Archivo
-Configuracion de pagina
-Papel
-tamaño del papel
-carta
PARA LA ORIENTACION VERTICAL
-Archivo
-Configuracion de pagina
-margenes
-selecc. Orientacion vertical
El cambio de letra, tamaño se hace desde la barra estandar
-el interlineado se escoge el texto y con boton derecho del mouse se escoge parrafo y en opcion interlineado.
PARA LOS MARGENES
-Clic en archivo
-Configuracion de pagina
-margenes
ENCABEZADO Y PIE DE PAGINA
-Clic en Ver
-Clic en encabezado y pie de pagina
-Insertar datos.
Aplicaciones:
Esto me sirvio porque no sabia antes como ponerle un encabesado y pie de pagina a un documento y ahora lla se y eso le da mas presentacion a un documento.
Publicado por Luis en 15:33 0 comentarios
viernes, 4 de abril de 2008
Practica 3: Opciones Generales.
-Clic en herramientas.
-Opciones.
-General.
-Modificar las opciones: fondo azul y texto blanco, unidades de medida.
-Clic en edicion: seleccionar ¨Usar Insert para pegar una imagen¨.
-Clic en ortografia y gramatica: que corrija la ortografia automaticamente.
-Clic en ubicacion de archivos: elegir donde queremos que se guarde.
Aplicaciones:
Sirve para realizar acciones mas rapidas con ayuda del teclado.
Publicado por Luis en 12:42 0 comentarios
Practica 2: Barra personalizada.
-Clic en herramientas.
-Personalizar.
-Nueva.
-Cambiar nombre de la barra.
Para insertar funciones.
-Comandos.
-Arrastrar las funciones hasta la barra personalizada.
Aplicaciones:
Sirve para tener los iconos que deseas y que no aparecen en la ventana de word.
Publicado por Luis en 12:28 0 comentarios